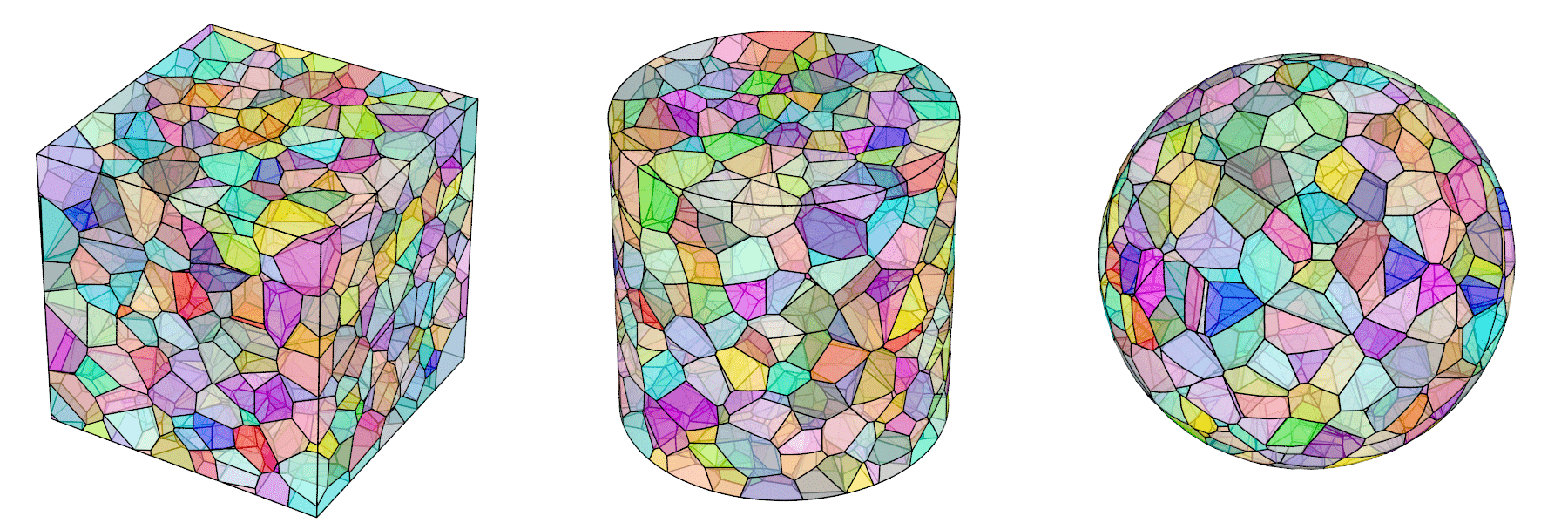
Neper 官网。
首先附上参考链接:
安装 neper 多晶体网格生成软件
Ubuntu20.04系统成功安装Neper多晶体网格生成软件记录
参考了其中WSL环境的安装步骤。
系统:
Win10 (1809 以上) 的 Linux ubuntu 子系统 (WSL) - [Ubuntu 18.04]
所需组件:
gcc, g++; cmake; gsl; nlopt; povray; gmsh; imagemagick
安装环境
安装组件
1 | sudo apt install cmake |
安装GSL(此处参考该链接)
1 | sudo apt-get install libgsl0-dev |
编译安装
参考官方文档 Neper Reference Manual.
下载neper,时间较长。
1 | git clone https://github.com/rquey/neper.git |
进入neper/src/目录,执行编译
1 | mkdir build && cd buid && cmake .. |
继续在build目录下执行测试,可以在该目录下找到相应的生成文件
1 | make test |
运行例子
保存以下例子为 gene_gene.sh,执行 sudo sh ./gene_gene.sh
1 |
|
生成的结果为最开始的图片。
另外按文档中的例子导出一个可查看的文件。
1 | # 绘制示例网格并生成 tess_1.tess 文件 |
详细参数见官方文档Neper Reference Manual。
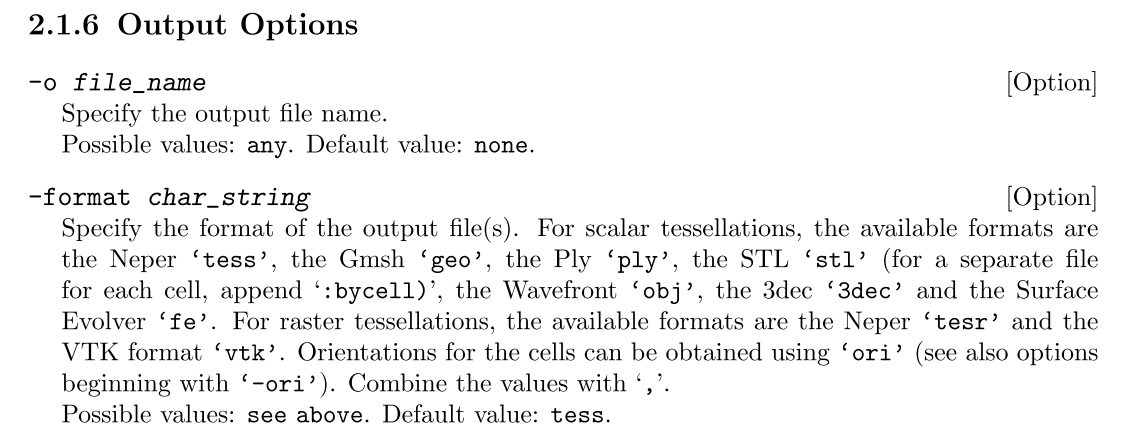
此时文件夹下新生成了 tess_1.tess, image_1.png, gmsh_1.geo 三个文件。
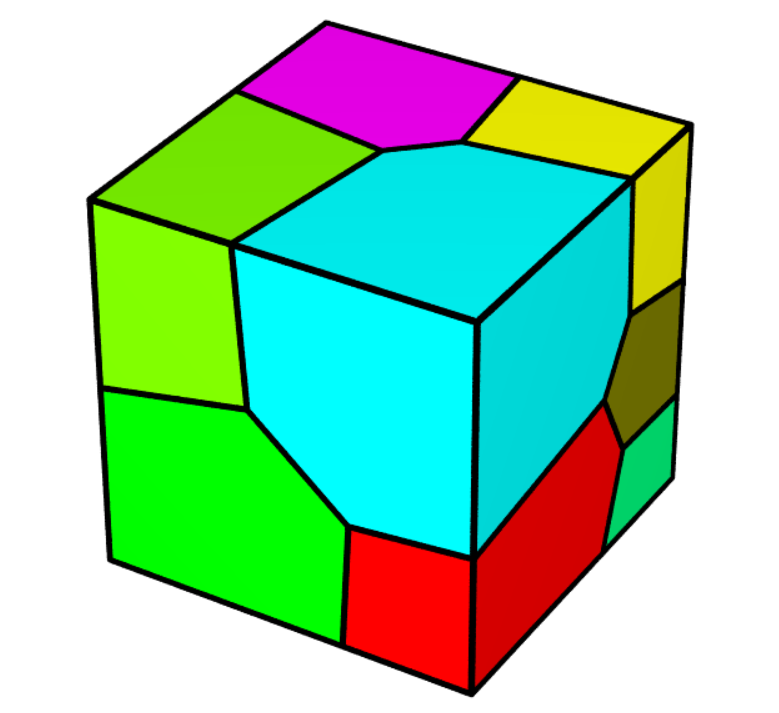
安装Gmsh之后,可查看.geo文件。
1 | gmsh gmsh_1.geo |
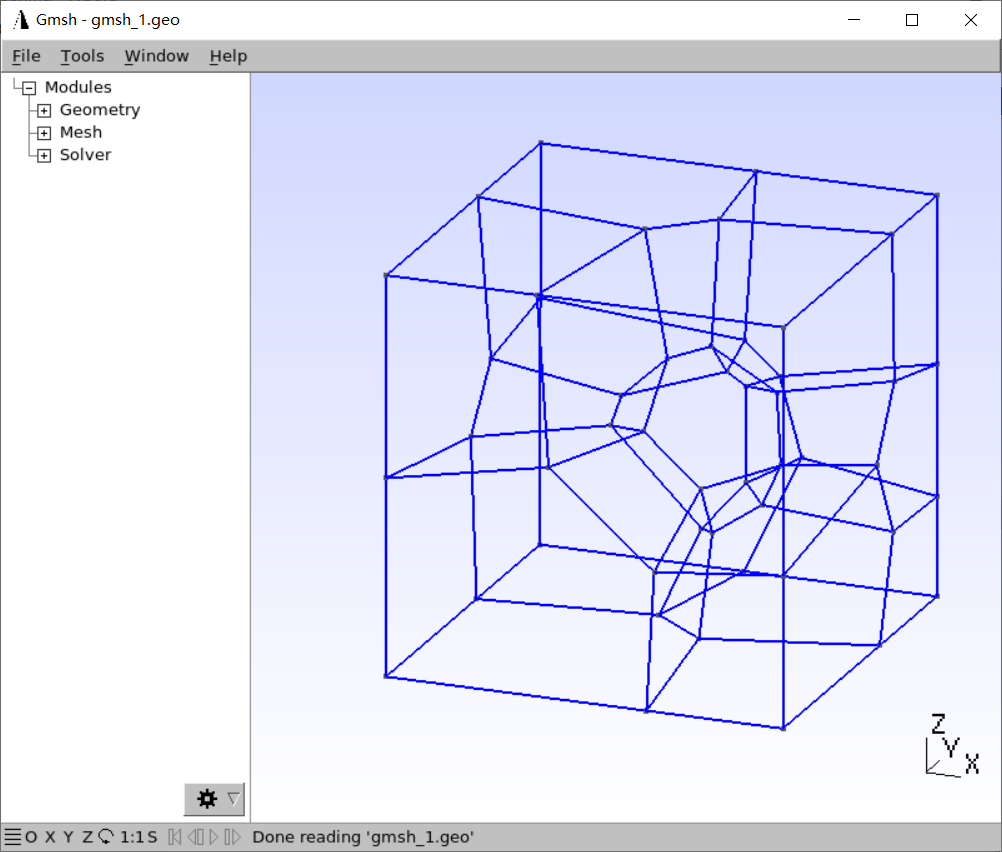
补充
在Win10中配置WSL
开始菜单右键 => 应用和功能 => 程序和功能(在右侧) => 启动或关闭Windows功能 => 适用于Linux的Windows子系统。打勾,确定,重启。
打开微软应用商店,搜索Ubuntu,选择一个Ubuntu系统安装即可。
WSL可视化。参考链接。
在Windows中安装VcXsrv,一路默认下一步即可。完成后打开
XLaunch,一路默认下一步。在Ubuntu bash中,运行
1
echo "export DISPLAY=:0.0" >> ~/.bashrc
Done!